При первом запуске АИС «МКК» появится окно синхронизации с АИС «Электронная Школа 2.0». Введите логин и пароль любого пользователя (сотрудника) АИС «Электронная Школа 2.0» и нажмите кнопку «Начать», в АИС «МКК» добавятся данные по классам, обучающимся, предметам, учителям.
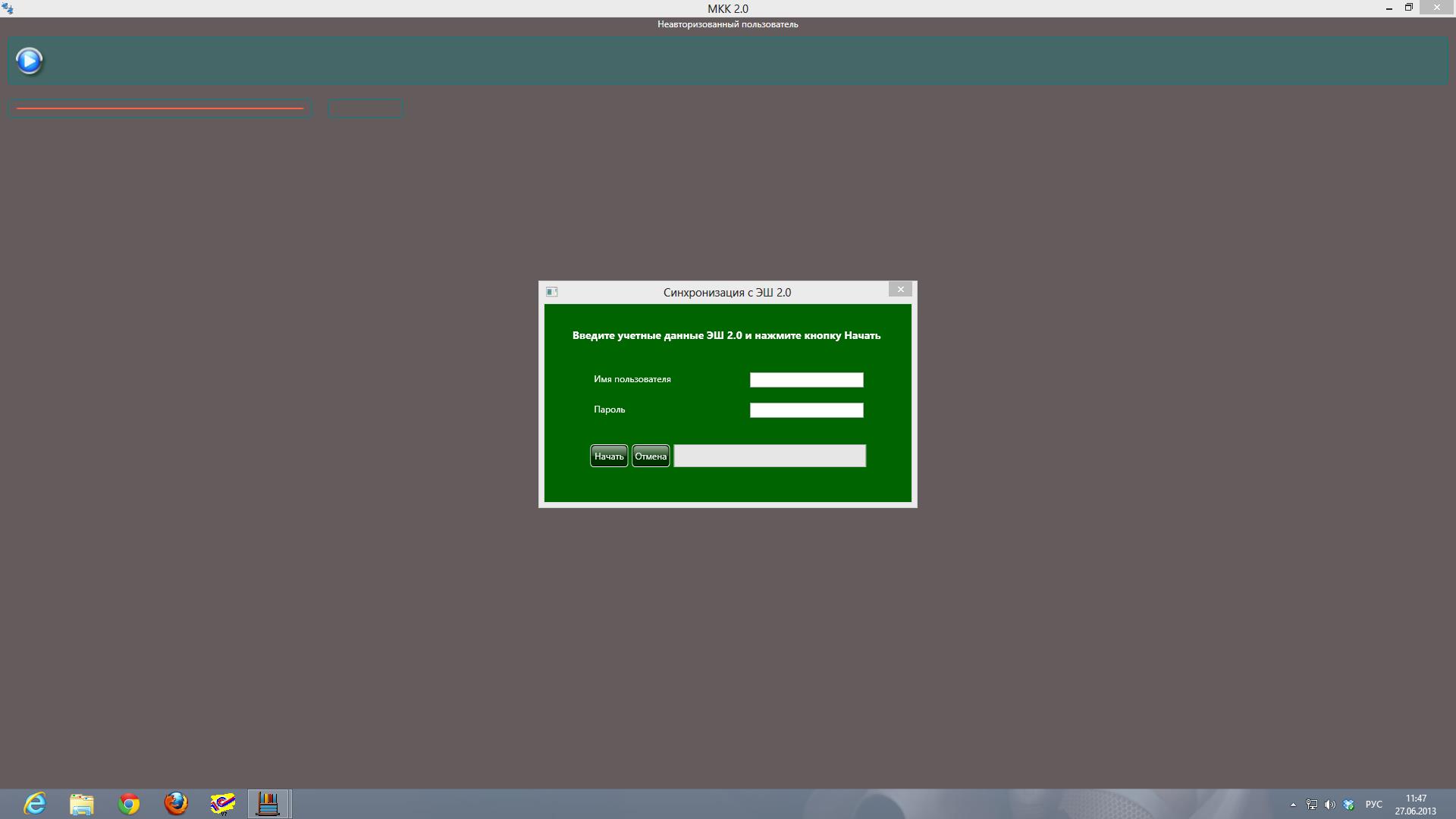
Без первичной синхронизации работать в программе будет невозможно!
После синхронизации нажмите на кнопку (1), затем «Войти» (2), в открывшемся окне (3) введите логин и пароль преподавателя под которым хотите войти, все пользователи из АИС «Электронная Школа 2.0» (далее «ЭШ 2.0») активны в АИС «МКК». Если не хватает какого-либо пользователя, создайте его в «ЭШ 2.0» и проведите синхронизацию повторно.
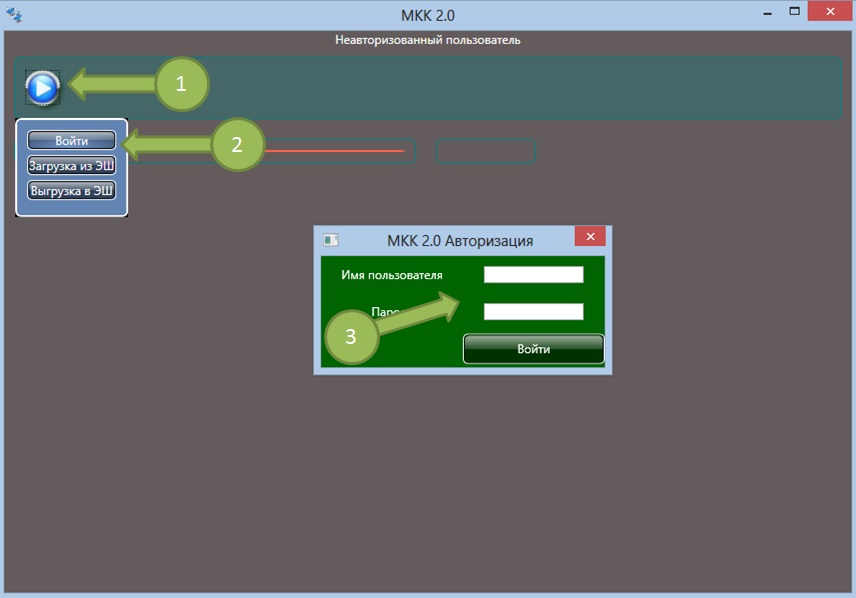
После входа откроется рабочее пространство учителя. Все обучающиеся ожидающие подключения отобразятся в группе «Все», данную группу невозможно удалить или расформировать. Красным шрифтом отмечены не авторизованные пользователи, соответственно отображается наименование компьютера, как только обучающийся авторизуется компьютеру будет присвоено ФИО обучающегося и цвет шрифта сменится на желтый.
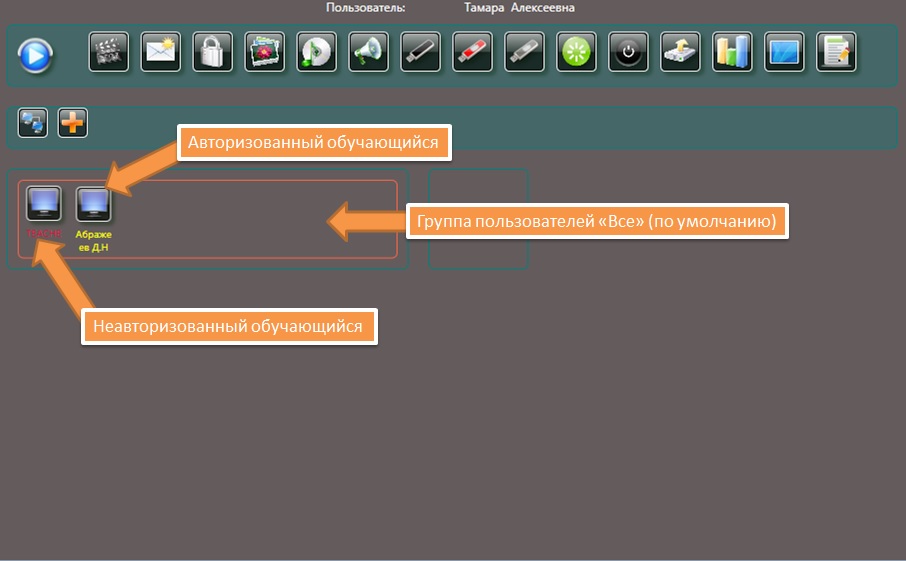
Если у вас возникла необходимость разбить обучающихся на группы, например для запуска разным группам разного видео, картинок, аудио и т.д. воспользуйтесь кнопкой «+». Укажите название группы, выберите цвет и нажмите кнопку «Добавить». Добавить группы с одинаковым названием или цветом не получится.
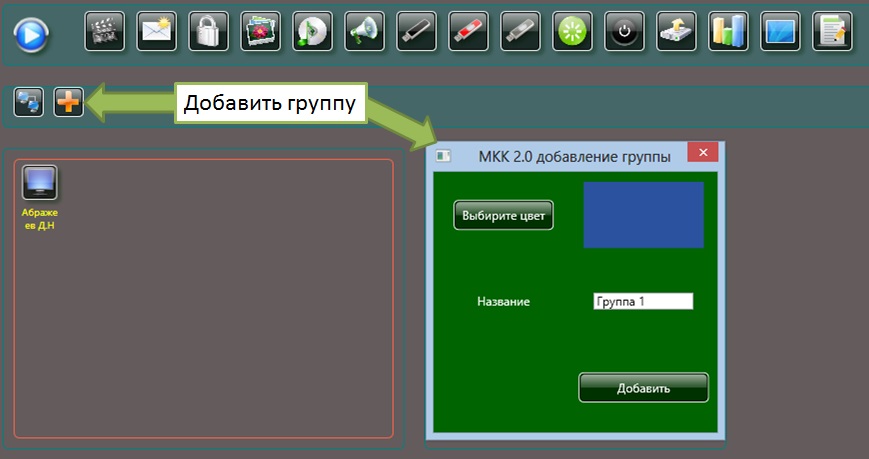
После создания группы нажмите на неё, откроется состав группы, потяните мышкой обучающегося в открывшуюся область и отпустите. Таким образом, наполните все необходимые группы. Внутренний фон компьютера обучающегося окрасится в цвет группы.
Для удаления группы выберите её и нажмите на красный крестик.
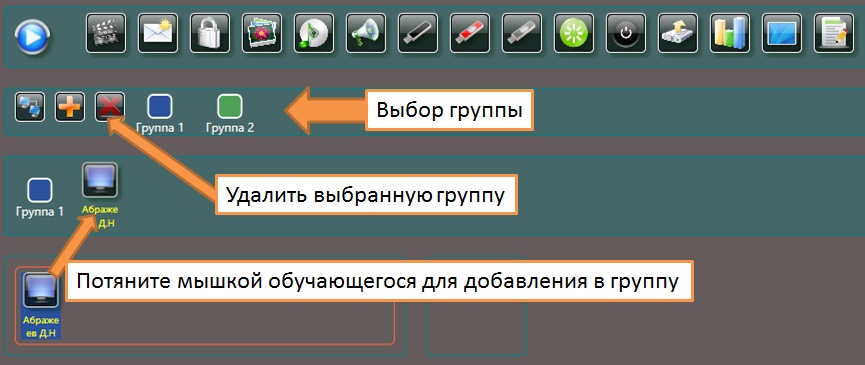
Для того, чтобы выбрать всех обучающихся, для общих действий, например, выключить или заблокировать компьютеры, нажмите на значок группы «Все», он находится самый первый в ряду выбора групп.
Все функции можно разделить на два типа, персональные и групповые.
Для групповых функций существует верхний ряд меню, показать видео, картинку, воспроизвести аудио и т.д.

Персональные функции будут доступны при двойном нажатии на обучающегося в группе «Все».
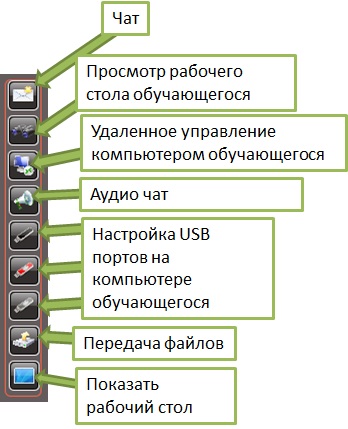
Групповые фикции будут запускаться для тех пользователей, чью группу вы выбрали перед запуском той, или иной функции.
Выберите соответствующий раздел, нажмите кнопку «Открыть файл», выберите файл и нажмите открыть, с этого момента начнется показ видео на компьютеры обучающихся.
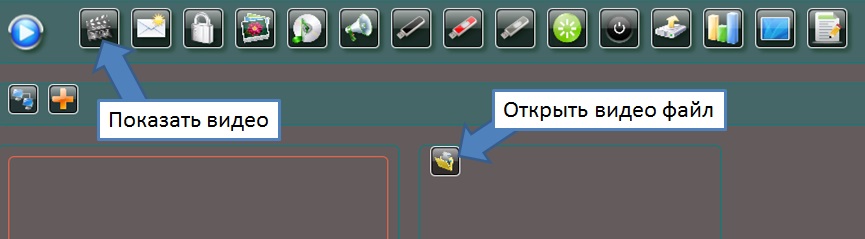
Вы так же будете наблюдать за видео в миниатюре, при нажатии на крестик показ завершится.

Зайдите в меню «Изображения». Для добавления изображений в список воспользуйтесь кнопкой «+», для удаления «-», что бы отчистить весь список нажмите на крестик. Вы можете переключать изображения самостоятельно при помощи стрелок влево и вправо, а так же указать таймер, время переключения и нажать кнопку «Показать». Если будет стоять галочка «Слайдшоу», то обучающиеся не смогут закрыть окно с изображением.
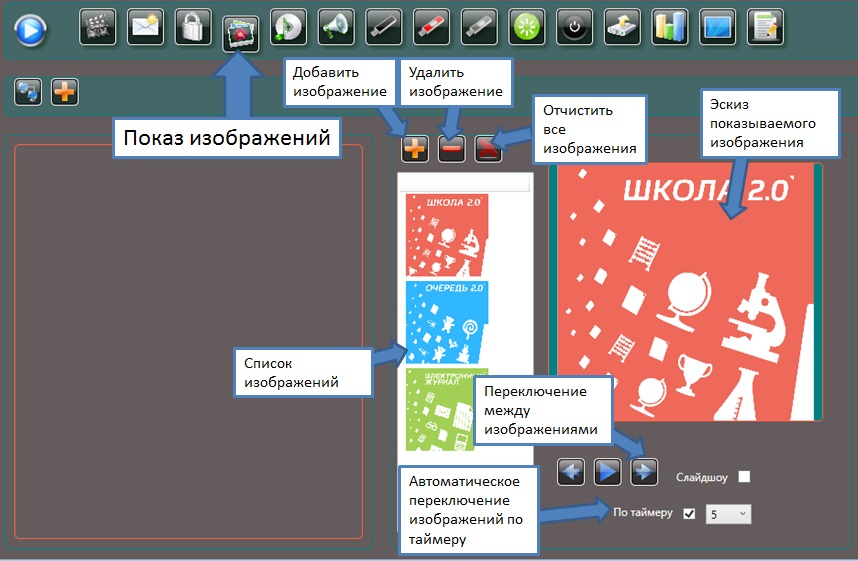
Зайдите в меню «Звуковой поток». Выберите файл, воспроизведение пойдет автоматически, если вы хотите записать голоса обучающихся, например: вы включили запись произношения английских слов и попросили обучающихся повторять их в микрофон, то все звуки запишутся. После завершения записи все звуки сохранятся в папке Audio на компьютерах обучающихся, и при помощи функции «Передать файл» обучающиеся смогут вам их передать.

Для передачи файлов на компьютеры обучающихся нажмите на пункт меню «Передать файл», откроется меню выбора файла, выберите файл и нажмите «Открыть»

Перейдите в раздел «Чат», введите сообщение и нажмите кнопку «Отправить», над кном ввода можно видеть историю собщений.
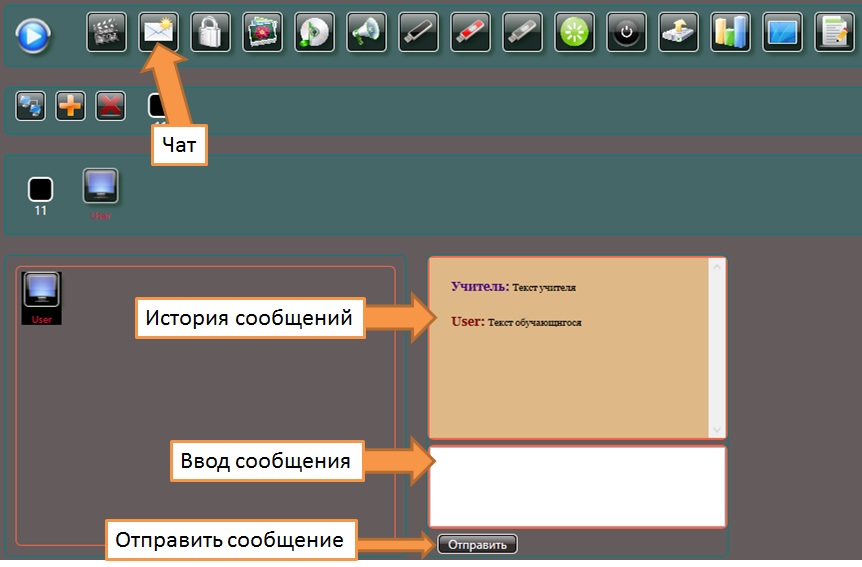
Перейдите в раздел голосование, нажмите копку «Выбрать голосование», запустите нужное голосование. По мере голосования, количество голосов за каждый пункт будет увеличиваться. При завершении голосования вы сможете сохранить результаты голосования в текстовый документ.
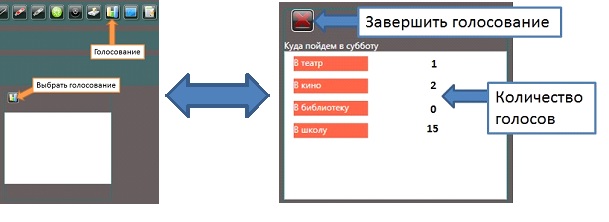
Для запуска теста перейдите в пункт «Тестирование» и выберите тест. Нажмите кнопку «Запустить тест» и ожидайте результатов обучающихся.
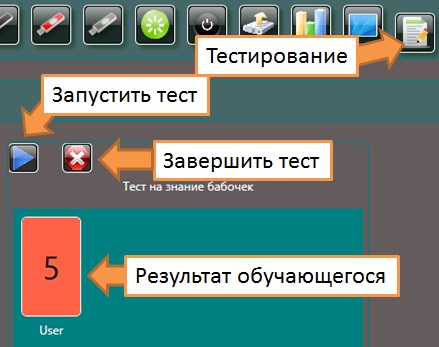
По завершению теста обучающимся вам отобразится его результат, при нажатии на результат откроется окно с развернутым результатом по тесту. При нажатии результат уйдет на второй план, просто найдите его на панели задач, если при повторном нажатии программа аварийно завершится обновите программу до последней версии.
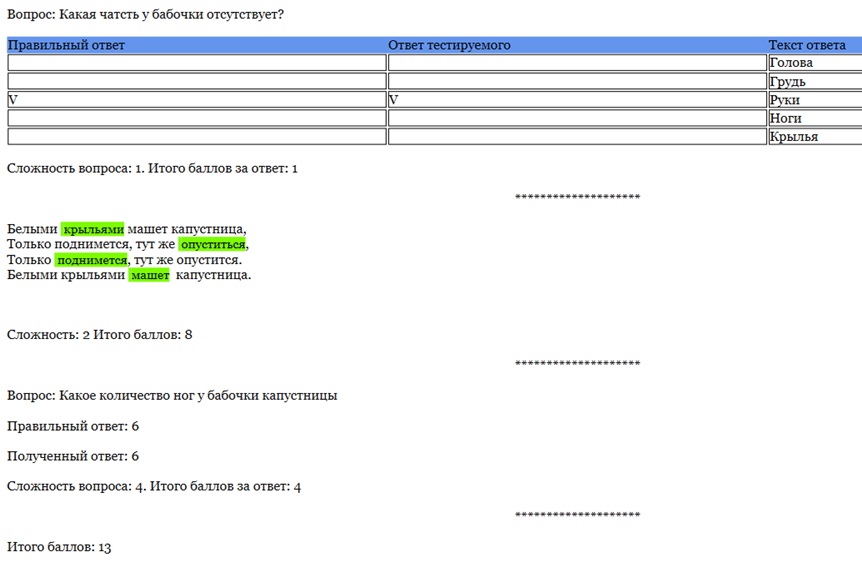
Групповое аудио вещание предназначено для воспроизведения голоса учителя группе, в свою очередь голоса детей учитель не услышит. Для того чтобы сказать что-либо группе перейдите в раздел «Групповое аудиовещание» и нажмите кнопку «Начать вещание». Для завершения нажмите крестик.

Для того, чтобы заблокировать компьютеры обучающихся нажмите на соответствующий пункт меню, для разблокировки нажмите кнопку повторно.

В заблокированном состоянии обучающийся не сможет работать с компьютером.
Вы можете полностью заблокировать USB порты на компьютерах обучающихся, разрешить чтение с Flash носителей и разрешить чтение и запись, для этого воспользуйтесь соответствующими пунктами меню.

Работа с USB разъемами влияет только на Flash карты, мышки и другие устройства будут работать.
Для того, чтобы перезагрузить или выключить компьютеры обучающихся нажмите на соответствующий пункт меню.
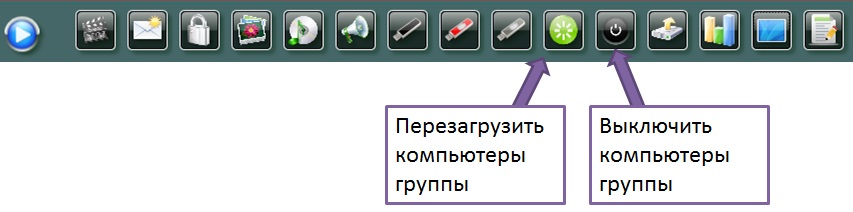
Для начала трансляции своего рабочего стола нажмите соответствующий пункт меню «Показать рабочий стол группе». Для отмены показа нажмите на туже кнопку.

Для создания теста или голосования зайдите в меню «Пуск» (1), и выберите «Управление тестами».

Для создания тестов необходимо пройти ряд этапов:
Перейдите во вкладку «Категории» (1), в списке присутствует перечень предметов из АИС «Электронная Школа 2.0», если какого-либо предмета не хватает, добавьте его в «ЭШ 2.0» и выполните повторную синхронизацию.
Для создания категорий разверните предмет (нажмите на галочку слева от предмета), нажмите кнопку «+» (2), введите название категории и нажмите кнопку «Добавить» (3).
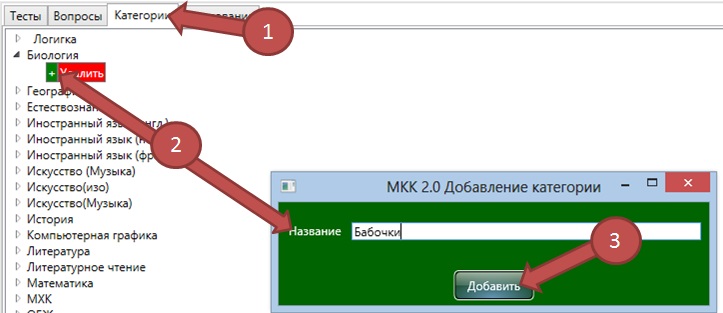
После того как все необходимые категории добавлены можно переходить к созданию вопросов, для этого перейдите во вкладку «Вопросы».
Для создания вопроса нажмите кнопку «Создать» и выберите тип вопроса: с выбором вариантов (классический вопрос); Позиционный (вставить необходимый символ из перечня доступных); Математический (Ответом на такой вопрос является вводимое число)
Классический вопрос, для создания вопроса введите его описание, текст вопроса, если необходимо вставить изображение, просто нажмите на пустое поле и выберите изображение, затем укажите тип вариантов ответа: один правильный ответ или несколько правильных, введите вариант ответа в поле «Новый вариант ответа» и нажмите кнопку «Добавить», по окончанию укажите какой или какие ответы верные и нажмите кнопку «Сохранить».
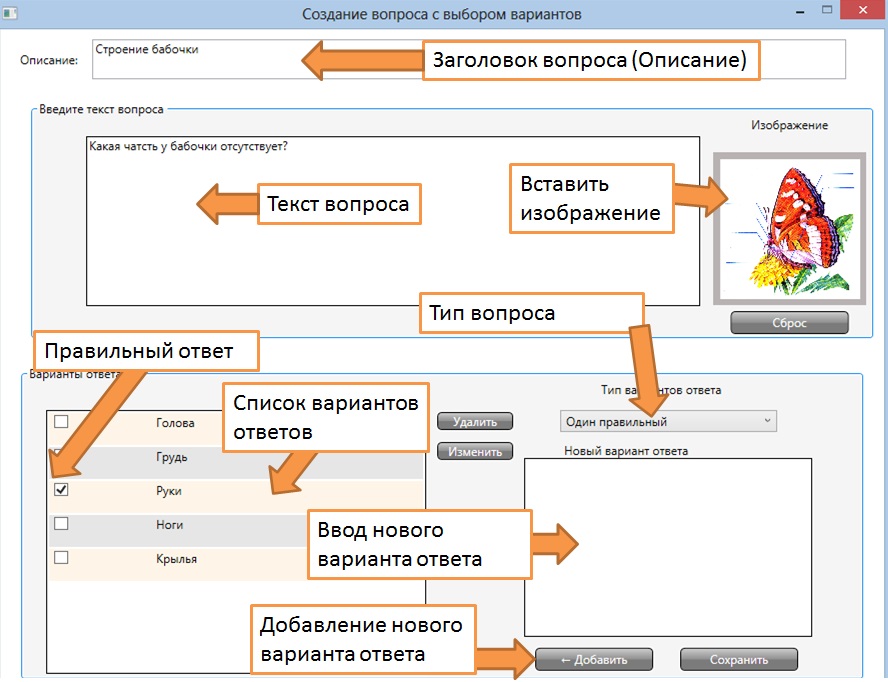
В данном вопросе необходимо вставить пропущенный символ, слово и т.д., например знаки препинания, правописание и т.д. Для создания вопроса введите описание, текст вопроса, если необходимо вставьте изображение просто нажав на пустое поле. Затем создайте шаблоны ответов, укажите какой символ является разделителем, например запятая, и через запятую вводите варианты ответов. Затем вы можете установить курсор в нужном месте по тексту и нажать стрелочку вверх, тем самым поместите варианты выбора в текст, или же вы можете нажать стрелочку вниз и поместите варианты ответов в блок шаблонов, затем поставить курсор в нужное место и нажать на шаблон. Для удаления шаблона ответа из текста просто удалите его как текст. При нажатии на шаблон ответа в тесте выберите правильный вариант ответа, он подсветится фиолетовым цветом. Для сохранения нажмите кнопку «Сохранить вопрос»
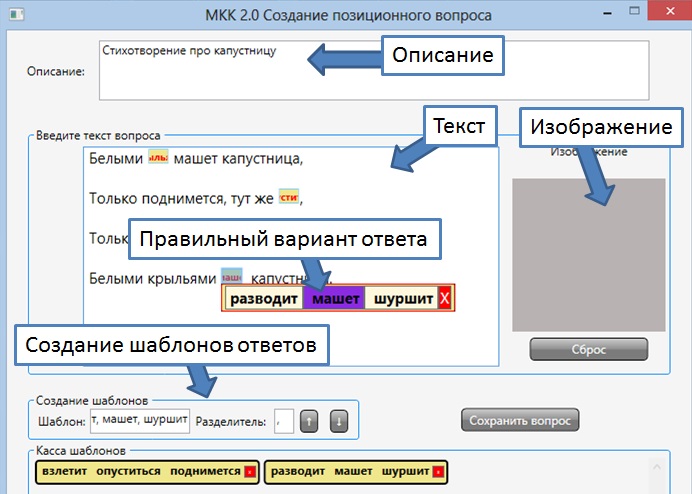
Для создания такого вопроса введите описание, текст вопроса, картинку по желанию, и один из вариантов ответа дробное число (с плавающей точкой 1,47) можно указать точность при ответе, дробь (1/2) или целое число.
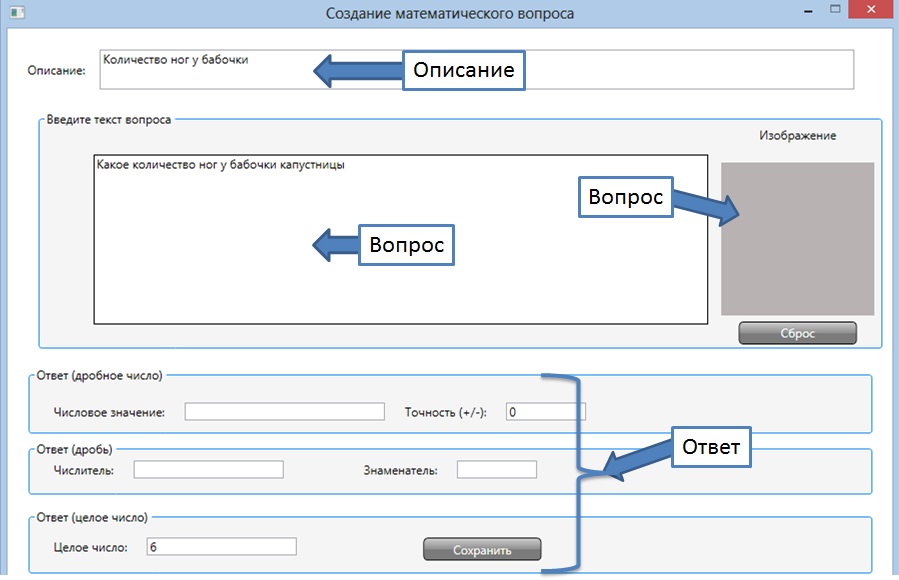
Для создания теста перейдите во вкладку «Тесты» и нажмите «Создать». Введите название теста, выберите для какого класса он предназначен, и по какому предмету. Затем из списка правой стороны перетяните необходимые вопросы в левый блок. При нажатии на вопрос в списке выбранных вопросов можно указать сложность вопроса, соответственно за правильный ответа на такой вопрос обучающийся получит больше балов. Затем исходя из значения максимального бала распределите балы на отметку и сохраните тест.
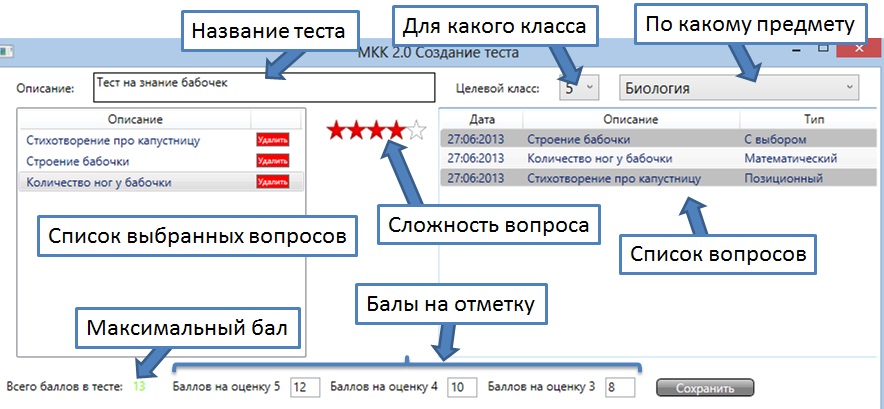
За позиционный тест и тест с множеством правильных вариантов ответов количество максимальных балов считается по количеству правильных ответов, и при повышении сложности вопроса умножается на сложность.
Для создания голосования перейдите в соответствующую вкладку (1). Нажмите кнопку «Создать» (2). Укажите тип голосования (3), одиночный или множественный выбор вариантов ответов. Введите описание голосования (4). Добавьте пункты ответов (5) и нажмите кнопку «Сохранить» (6). Для того, чтобы увидеть созданное голосование выйдите из меню и зайдите повторно (исправим в следующем обновлении).
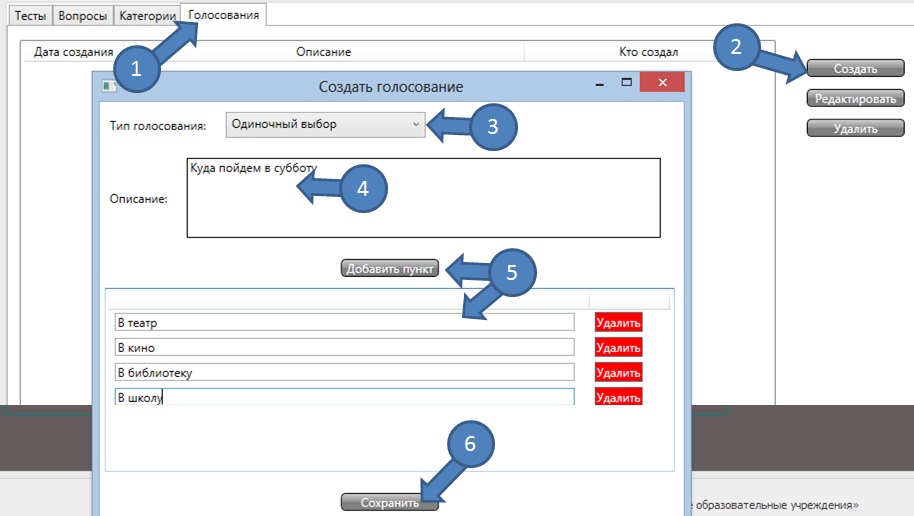
Свежую версию программы вы всегда сможете найти в АИС «Электронная Школа 2.0» раздел «МКК». Все жалобы и предложения, пожелания и благодарности посылайте нам на электронный ящик 42mirit@gmail.com или info@mirit42.ru